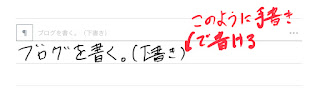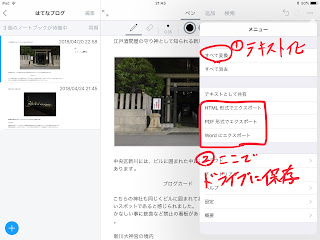新型 iPad を買ったので、手書きアプリでブログ記事を書いてみました。
本来自分はパソコンに向って書いているのですが、パソコンを持ち運べない環境やメモを取りながら書く機会があり1つに出来ないかと、常に思っていました。
今回は実際にやってみた感想と自分が現時点でやっている方法を説明していきます。
手書きからの変換
今使っているアプリはNeboというもので、これは手書きとしてはとても良く、書きながら変換してくれるだけではなく、しっかりと文字認識してくれます。(弱点もあるが…)
NeboではこのようにApplepencilを使う事で、ノートのように手書きで文章作成ができます。
書いた文字の上には自動変換で手助けもしてくれます。
汚い字でも前後の文章や漢字から精度の高い日本語文章を変換してくれるので、汚い文字でも認識してくれるのでとても役立っています。
ただし弱点もある
ただし万能ではなく、例えばブログと書いて少し間が空いていると変換がダメになり、本来絶対に読めるだろうという文字でも変換候補では全く違う文字になってしまいます。
逆にしっかり書いていても、少しの隙間に反応して1文字分空白が出来てしまいます。
これをテキスト化してコピペした場合、空白もそのまま変換されてしまうので、気付かずに空白までコピペしてそのまま仮にブログを書いてしまうと、空白は残ったまま記事を更新してしまう事態に陥ります。
テキスト化とドライブ保存ができる
このアプリでは手書きをしてから、一括でテキストに変換にくれるので上記の画像のように写真とタイトル以外はコピペして更新も可能。
またGoogleドライブでWord保存をするとbloggerの場合は、画像丸ごとコピペもできてしまうので、記事をコピペしタイトル等細かな所は編集をしなくてはいけませんがそれ以外は基本実質手書きでブログを書く事ができます。
画像も良いからとにかく文字だけでもコピペしたい場合は、iPadでコピーをしてiPadからコピペすれば今の所はてなブログとbloggerだけ確認していますが、文字をそのままコピペできます。
Googleドライブ内でのdocx形式だけでは画像が乱れる
これは当記事の下書きをdocx形式でGoogleドライブに変換して閲覧した状態です。
純粋にword保存すると画像が文字の上にきてしまい読めなくない状況になるので、パソコン上ではGoogleドキュメントにして開いて読まなくてはいけません。
逆に言うとコピペのために開くのであれば問題ないとも言えます。
HTMLではiPadのGoogleドライブ上では閲覧ができない
HTMLでGoogleドライブに保存し閲覧したとしてもこのように閲覧はできません。
手書きをテキストに変換するのをコピペする作業になるので、個人的には困ることはありません。
Nebo上でのテキスト表示
Neboでブログを書いた場合はこのような状態になっています。
テキストにしっかり翻訳されているのと、画像を貼ることができているので、どのようなブログ記事が作れるかというのが大まかに分かります。
自分は下書きをメインに使うので、この程度でとても満足しています。
訂正以外は全て手書き作成した記事
別ブログでは画像やリンク挿入以外は基本全て下書きではなく、1から記事を作成してみました。⇒江戸酒問屋の守り神として知られる新川大神宮へ参拝
この記事は少し自分自身の漢字の間違えやこの一文は良くないと思った所を修正した以外は、基本的に手書きで文章を作成しました。
パソコンでの作業は句読点含めた修正とリンク及び画像挿入だけです。
iPad内でテキストをコピペし、ブログ記事作成アプリに翻訳しました。
おわりに
iPadだとキーボードを持ち運べますが、机等置く場所が限られていますし、どこでもできるものではないのでとても楽です。
写真はコピペできないとは言っても結局アップロードしなくてはいけないので、画像をコピペなどできなくても問題はありません。
コピペは普通にiPhoneと同じく、コピーを出して押すだけと基本は変わりません。
ただし大きな問題としては、
- 空白を作った気はないのに変換結果で文字間に空白が出来てしまう
- 集中して書いている結果、変換ミスを忘れてしまう
この二点がとても大きな問題と言えます。
当記事でもNeboを使ったのですが、コピペした段階では変換ミスが1つと文字間の空白が何個かありました。
ブログの下書きとしては優秀ですし、途中で文字を追記したいという時があるので、個人的には全く問題はないのですが、全ての文字を手書きでブログを書きたいという場合は慎重に書く必要はあります。
下書きとしては優秀、メインとしては少し難しいと個人的には思っています。
ですが純粋なノートそしてテキストにも出来ると考えると、個人としてはかなり優秀な分類のアプリでしょう。